Distributing your podcast
Set up your RSS feed
The first thing you’ll be asked is to include is a title and description for your podcast. Here’s Apple’s advice for picking a good title for your show:
Pay close attention to the title, author, and description tags at the and level of your podcast. Apple Podcasts uses title, author, and description fields for search. The metadata for your podcast, along with your podcast artwork, is your product packaging and can affect whether your podcast shows up in relevant searches, and how likely users are to subscribe to it.
Make your title specific. A podcast named Our Community Bulletin is too vague to attract many subscribers, no matter how compelling the content.From Apple’s Podcast Best Practices.
Podcast Artwork
Creating the RSS feed requires the podcast to have some artwork and descriptions to go along with the audio. There are some great tips and tricks for doing this on the Buzzsprout podcast artwork guide.
Steps for Setting up an RSS feed in SoundCloud
The hosting service you choose will have specific instructions for uploading files and generating an RSS feed to submit to distribution services. Below are the steps for using SoundCloud, a popular hosting service.
1. Create an account
If you haven’t created a SoundCloud account yet, go to SoundCloud:
- Use an active email address.
- Use the title of your podcast for the name that displays on your profile.
- Check your inbox for a confirmation email before proceeding.
- Free account allows for 3 hours of audio.
2. Complete your profile information
Go to your profile, and click the Edit button:
- Upload a profile image that is at least 1400 x 1400 pixels. You can use photoshop or Pixlr to make this image.
- Add a description of your podcast to your profile’s bio, which will be used as your RSS feed’s description.
- In the Your links section, add links to your website and social media accounts.
To optimize your profile further, refer to the SoundCloud Set up your profile page.
3. Adjust the content settings
On the Settings page, click the Content tab:
- Choose a category for your podcast.
- Select the language of your podcast.
- Check the Contains explicit content box, if applicable.
- Select the Upload default settings that you want. You can override these settings on the edit page of any track. If you intend to primarily upload podcasts, enable the RSS feed setting.
- Custom feed title: Display a longer podcast title in your RSS feed. If you leave the custom feed title blank, your SoundCloud display name will be used instead.
- Custom author name: Add a byline to your podcast, such as “Startup podcast by Gimlet Media”. If you leave the author name blank, your SoundCloud display name will be used instead.
- Email address displayed: Some podcast apps require an email address to be displayed in your RSS feed.
Upload your podcast
- Add your first sound to your RSS feed by choosing Upload from the top menu bar.
- On the Permissions tab, check the box next to where it says “Include in RSS feed”:

IMPORTANT! Any file set to PUBLIC will distributed to the RSS feed. Therefore, if you want to load future episodes, make sure to set them to PRIVATE. When you are ready for them to be sent via RSS to iTunes, go back to the track and change the setting to PUBLIC and the episde will be released.

Submit your feed
iTunes will reject an RSS feed if it’s not set up perfectly. Before you submit your feed, review the Setting up your feed section above. Below shows how SoundCloud information gets mapped to the iTunes directory. These fields must be set up before you submit it to iTunes.

- SoundCloud profile image
- SoundCloud display name, or custom feed title
- SoundCloud display name (default), or custom author name
- SoundCloud profile description
- SoundCloud track title
- SoundCloud upload date
- SoundCloud track description
- SoundCloud profile URL (default), or website listed in the 1. Your links section of settings
Test your podcast
You should run a validity test on your podcast before you submit it to iTunes. You should only submit your podcast after you successfully test it.
Do one or more of the following:
- Open iTunes, choose File > Subscribe to Podcast, enter your RSS feed URL in the text box, then click OK.If you can successfully download and play the episode, then your podcast is working and you can submit it to Apple Podcasts.
- Use a third-party feed validation service to diagnose problems with your feed. Apple recommends using http://validator.w3.org/feed/ to validate your feeds.
- Use iBooks for iOS or Mac to view PDF files for your text-based podcasts and ensure the files display properly.
Add your SoundCloud RSS feed to iTunes
All podcasts submitted to iTunes are moderated. The process can take up to 10 days, though most submissions are approved within 3 days and on occasion only a few hours.
Apple will email the address you entered as your iTunes email when your podcast is approved. The message will be titled “iTunes Store Podcast Approved Notification” and will include your own unique iTunes subscribe URL. Please copy this URL and save it for reference.
From the SoundCloud Content tab, copy your RSS feed URL.
In iTunes, submit your podcast’s RSS feed URL to the iTunes store. If you don’t already have iTunes installed, download and install it. Paste your RSS feed URL where it says “Podcast Feed URL” and follow the subsequent onscreen prompts.
Below are links to answers for common problems when submitting podcast feeds.
- Create a podcast
- Feed and image requirements
- Podcast best practices
- Test a podcast
- Submit a podcast
- About submission status
Other sites to publish your podcast
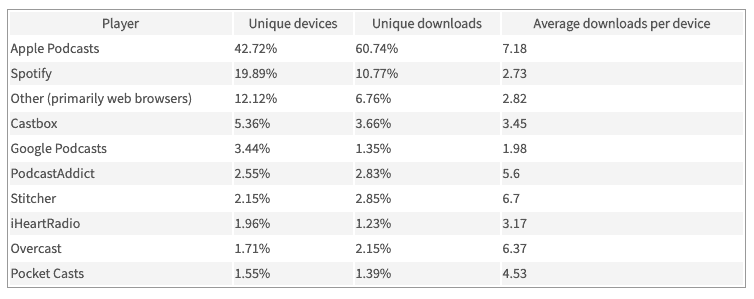
Analyze your stats
Check your SoundCloud stats to understand who your audience is, where and how they listen, and what they like.
The play counts of your tracks include plays on SoundCloud, embedded players, and third-party apps that use the SoundCloud API. Play counts also include streams and downloads via your RSS feed.
If you have a Pro Unlimited plan, you can see how many plays come via your RSS feed by looking at the Apps tab in your stats. From the RSS tab, you can see the RSS apps that your subscribers use to listen to your podcast.
.
.
.
.
.
Source: https://on.soundcloud.com/creator-guide/podcasting
Connect with Vanderbilt
©2025 Vanderbilt University ·
Site Development: University Web Communications